SUMMARY:
Use the Agorize platform to access all files uploaded by the team you are mentoring. You will be able to view the files team members are sharing with you and chat with them.
To find out how to access your mentor space, we invite you to read the article How to access your mentor space. Once you are connected, find out how to use your mentor space in 4 steps.
- 1- Accessing the brief and procedure of the challenge
By clicking on “View challenge”, you will be able to read the brief and the participation rules.
- 2- Viewing the documents uploaded by the teams you are mentoring
Click on My teams to access the teams’ folders.
View the documents sent in the previous step
If you have been added as a mentor during the second step of a challenge, you can go back to the deliverables uploaded by your team during the first step.
To view the documents, follow the indications given below.
Access a team’s file
In order to access a team’s file, simply click on its thumbnail. You will then be able to browse through the left menu bar to view the various workspace and participation documents.
Difference between Workspace and Participation
Each team has a workspace to exchange files that will not be submitted to the jury. The team can decide whether or not to share one or more documents from the said workspace. This will allow them to send you drafts or additional documents that will not be included in the final file.
The participation corresponds to the final file to be presented to the jury. The participation of the previous step contains the file that has been submitted to the jury.
You will receive a notification each time a participant shares a new document with you through the workspace.
- 3- Checking your messages and communicate with your teams
The “My messages” tab allows you to communicate with your teams. Click on any team to start a conversation. The wording “mentors” indicates that your team has several mentors.
To chat, simply type your message and click on Send. The participants will receive an email notification to inform them. You will also receive an email notification once they have replied to your message.
- 4- Browsing
The platform header enables you to browse through the website and to receive information.
Click on “My space” to access your challenge page.
Click on the question mark if you wish to return to this Help center in order to read this article.
New notifications are indicated by a bell button.
Click on your avatar (the two first letters of your first name are used by default) to view your profile and change your picture, if you wish to.
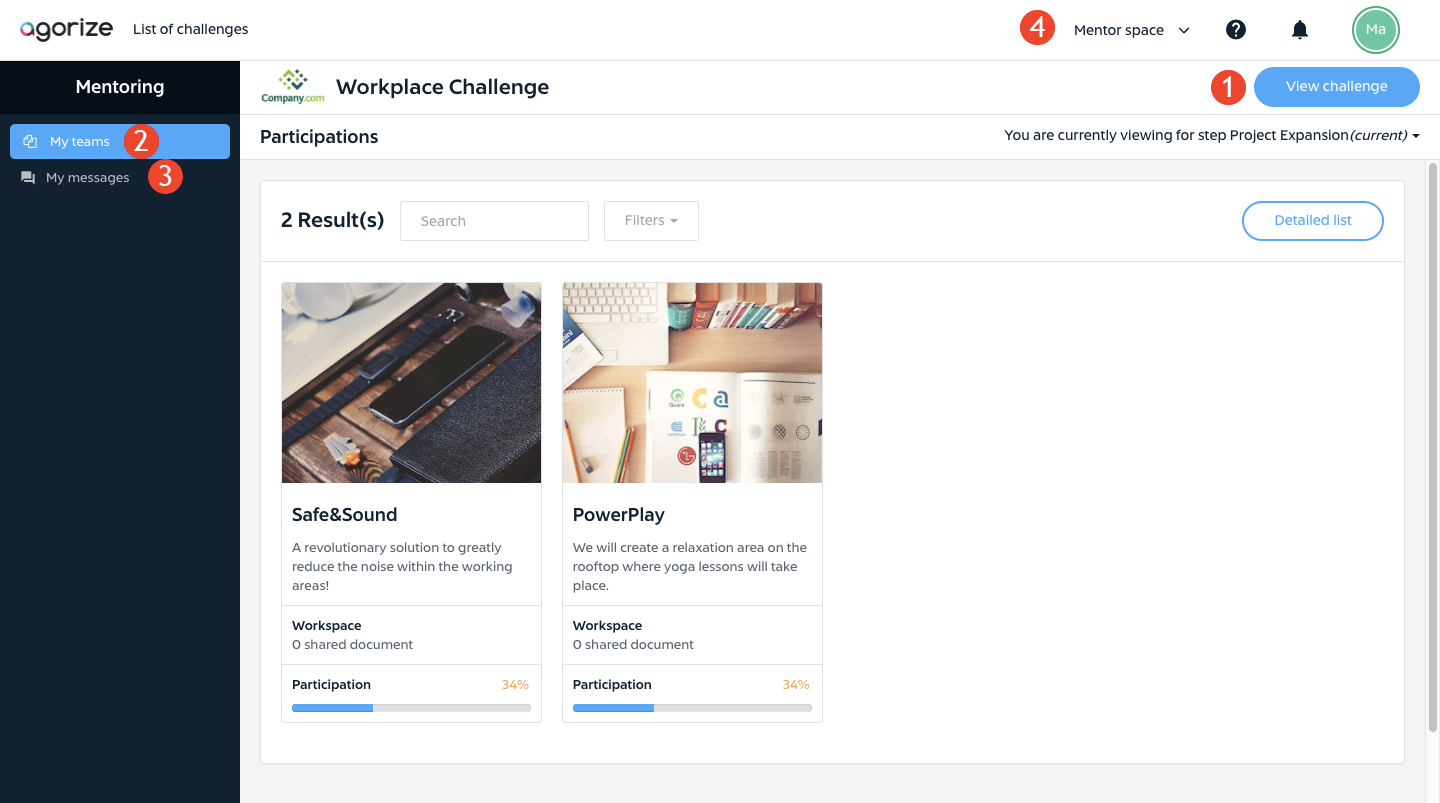

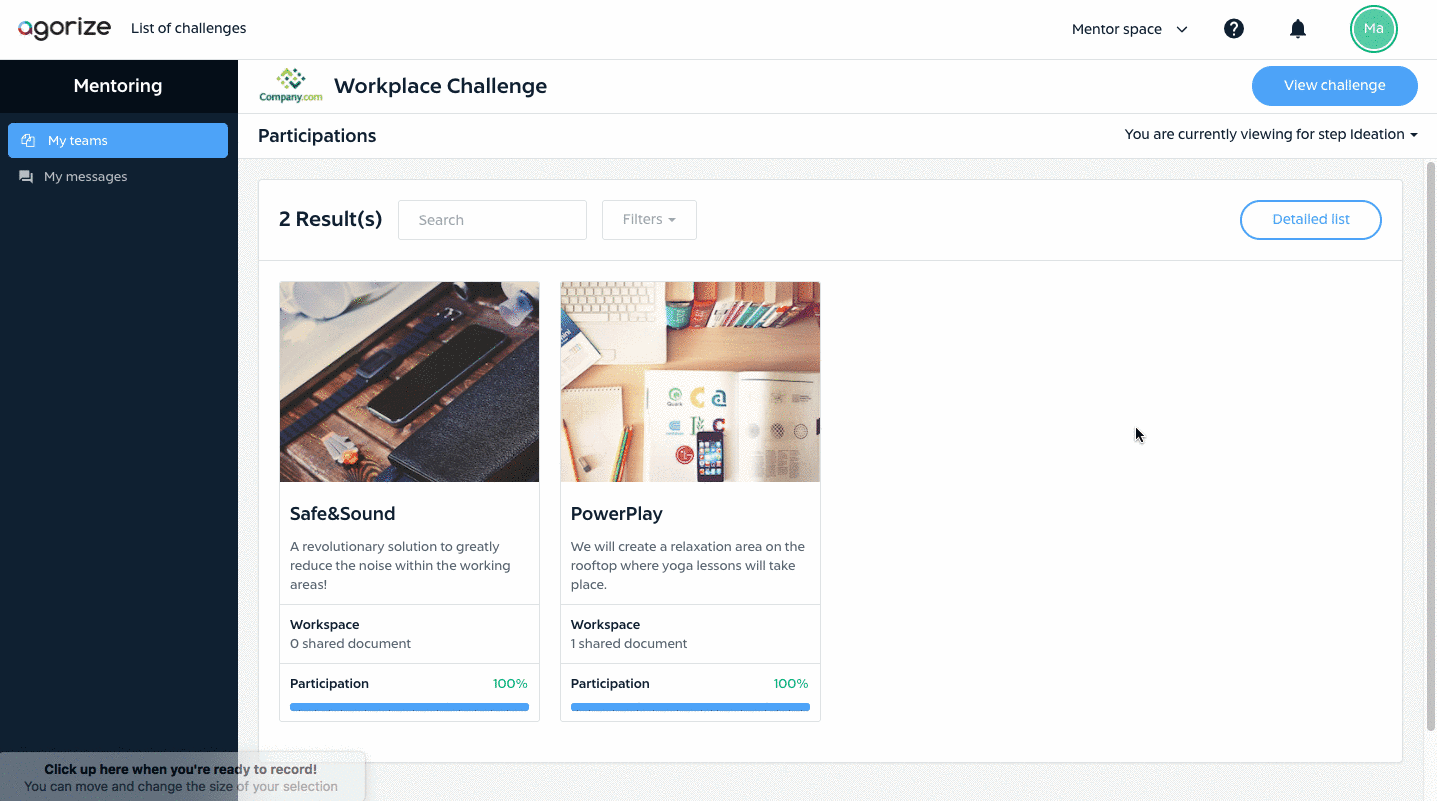
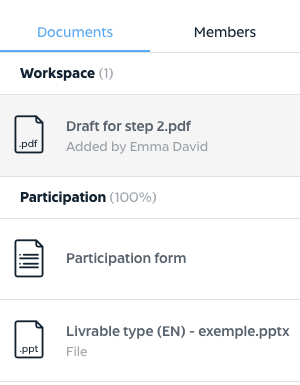
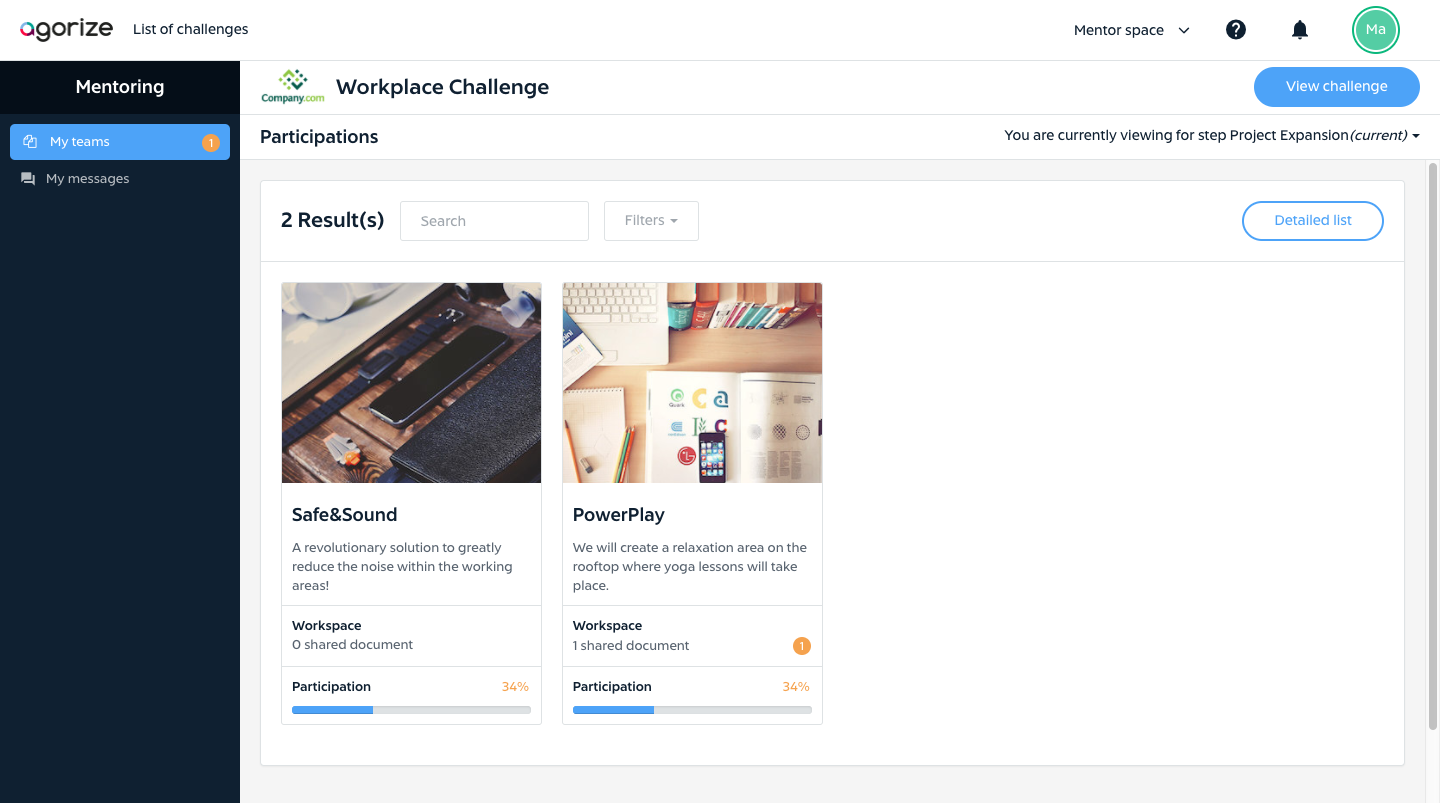
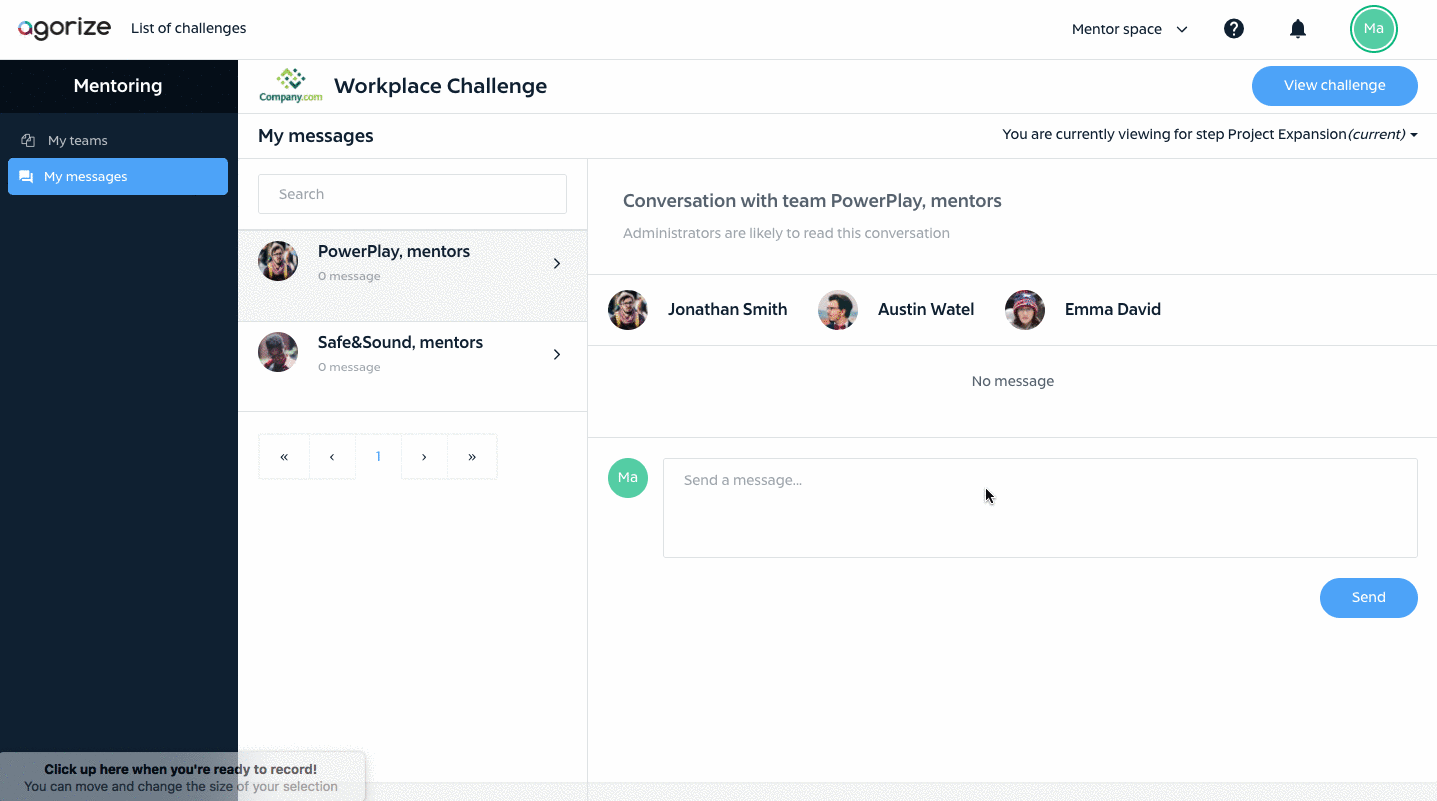
Comments
0 comments